Sisältösivut
 |
| Uuden sisältösivun luominen. |
Sisältösivut ovat sivuja, joihin voidaan lisätä tekstiä, kuvia, linkkejä, videoita, karttoja ja taulukoita. Sisältösivut voivat olla esimerkiksi yhteystietoja, tiedotteita, hinnastoja tai toimintaohjeita ja ne voidaan linkittää sivujen päävalikkoon.
Luo uusi sisältösivu valitsemalla yläreunan “Sivujen hallinta” –välilehdeltä ”Uusi sisältösivu”.
Pikalinkit:
Komponenttisivu
Tekstieditori
Esimerkkejä linkityksistä
Sisältösivukansiot
Komponenttisivu
 |
| Uuden komponenttisivun luominen. |
Uuden sivun luominen
Sivun nimi toimii sivun osoitteena ja kertoo selkokielisesti mitä sivu sisältää, esim. www.yritys.com/yhteystiedot. Sivun nimi näkyy oletusotsikkona myös päävalikossa, joskin sitä voidaan myöhemmin myös muuttaa.
Jos et halua linkkiä näkyviin päävalikkoon, valitse “Älä lisää linkkiä valikkoon”. Tällöin sivujen käyttäjät eivät näe kirjoittamaasi sisältösivua. Voit myöhemmin linkittää sisältösivun päävalikkoon tai tehdä tekstin sekaan linkin kyseiselle sisältösivulle (katso sisältösivujen linkityksistä esimerkki 2).
 |
| Komponenttisivun rakentaminen. |
Sivun rakentaminen
Komponentit löytyvät sivun alareunan valikosta ja saat lisättyä niitä sivuille raahaamalla ne haluamaasi kohtaan.
Voit lisätä sivulle otsikoita, tekstiä, kuvia sekä kolmansien osapuolien komponentteja kuten YouTube -videoita ja GoogleMaps -kartan.
Voit muuttaa komponenttien järjestystä raahaamalla niitä hiiren nappi pohjassa nuoli-ikonin kohdalta.
Komponentin saat poistettua klikkaamalla punaista ruksia.
Tekstin lisääminen
Tekstin muokkaaminen onnistuu viemällä hiiri tekstin päälle ja tuplaklikkaamalla sitä. Käytössäni on kevyet tekstin muotoiluun vaadittavat työkalut, kuten lihavointi, kursivointi, alleviivaus ja erilaiset listaukset. Voit raahata tekstin sekaan myös kuvakomponentteja tai tehdä tekstin sekaan linkkejä.
Asetuksista voit määritellä tekstin tasauksen vasemmalle, oikealle tai keskelle.
Asetuksien kautta voit myös jakaa pitkät tekstikappaleet erillisiin komponentteihin.
 Huom! Vältä suoraa tekstin liittämistä Wordistä tai muista tekstinkäsittelyohjelmista. Nämä ohjelmat sisältävät paljon erilaisia muotoiluja, jotka saattavat sekoittaa sivuja. Jos haluat poistaa ylimääräiset muotoilut onnistuu se tekstinmuokkaustilassa oikeanpuolimmaisesta ikonista. Huom! Vältä suoraa tekstin liittämistä Wordistä tai muista tekstinkäsittelyohjelmista. Nämä ohjelmat sisältävät paljon erilaisia muotoiluja, jotka saattavat sekoittaa sivuja. Jos haluat poistaa ylimääräiset muotoilut onnistuu se tekstinmuokkaustilassa oikeanpuolimmaisesta ikonista.
 |
| Kuvat -välilehdeltä voit lisätä sivuille kuvia ja näet kuvat, jotka löytyvät kuvapankista ja tiedostoselaimestasi. |
Kuvan lisääminen
Alareunasta löydät Kuvat-välilehden, jonka kautta voit lisätä omia kuvia sivusi kuvakomponentteihin. Voit korvata kuvakomponentin oletuskuvan raahaamalla kuvasi paikalleen hiiren nappi pohjassa.
Oikeasta alalaidasta näet tiedostoselaimesi kuvat ja voit lisätä sieltä uusia kuvia. Löydät sieltä myös kohdan ”Yleiset kuvapankkikuvat” jonne olemme lisänneet valmiiksi useita kuvituskuvia vapaaseen käyttöösi.
Kuvan asetuksista pääset muokkaamaan kuvan kokoa ja voit määritellä kuvan tasauksen vasemmalle, keskelle tai oikealle.
Videon lisääminen
Komponentit-välilehdeltä löydät YouTube -ikonin, josta saat lisättyä sivuillesi videoita You Tube -palvelusta. Komponentin asetuksista pääset syöttämään haluamasi YouTube -videon osoitteen sekä määrittelemään videon tasauksen ja koon.
Kartan lisääminen
Voit lisätä sivuillesi kartan klikkaamalla Google Maps –ikonia Komponentit –välilehdeltä.
Kartan osoitetta pääsee muokkaamaan Asetuksista, joka ilmestyy komponentin vasempaan yläkulmaan, kun vie hiiren sivulle raahatun komponentin päälle. Asetuksista voi myös määritellä kartan tasauksen vasemmalle, keskelle tai oikealle sekä kartan koon.
Muista lopuksi tallentaa tekemäsi muutokset sivu oikean alareunan "Tallenna" –painikkeesta.
Lisätietoa komponenttisivuista:
» Kotisivukoulu: Kotisivukoneen uusi tapa luoda sisältösivuja
» Kotisivukoulu: Etusivun rakentaminen komponenttisivuna
Tekstieditori
Tekstieditorissa on mahdollista muokata myös HTML ja CSS koodia.
Kirjoita sivulle nimi. Tämä nimi näkyy oletusotsikkona myös päävalikossa, joskin sitä voidaan myöhemmin myös muuttaa.
Jos et halua linkkiä näkyviin päävalikkoon, valitse “Älä lisää linkkiä valikkoon”. Tällöin sivujen käyttäjät eivät näe kirjoittamaasi sisältösivua. Voit myöhemmin linkittää sisältösivun päävalikkoon tai tehdä tekstin sekaan linkin kyseiselle sisältösivulle (katso esimerkki 2).
Lisäasetukset –kohdassa pääset lisäämään sivulle lyhyen kuvauksen ja avainsanoja, jotka helpottavat sivun löytymistä hakukoneissa. Pääset lisäämään kuvauksen ja avainsanat myös myöhemmin.
Kun sisältösivu on tehty, voit heti muokata sen sisältöä viemällä hiiren oletustekstin päälle ja valitsemalla vasemmasta yläkulmasta salamaikonin.
Salamaikonista aukeaa tekstieditori, jolla voit muokata tekstiä ja lisätä kuvia, linkkejä sekä taulukoita. Tarkempia ohjeita tekstieditorin käytöstä löydät oppaasta “Tekstieditori ja kuvien muokkaus”.
Esimerkkejä sisältösivujen linkityksistä
 |
| Uudelle sisältösivulle määritellään otsikko ja lisätään linkki päävalikkoon uutena linkkinä. |
Esimerkki 1
Yritys haluaa lisätä päävalikkoon linkin ”Tarjoukset” ja liittää siihen alalinkin ”Syksy 2008”.
- Klikkaa ”Sivujen hallinta” –välilehdeltä ”Uusi sisältösivu”.
- Anna uudelle sisältösivulle nimeksi ”Tarjoukset” ja valitse ”Lisää linkki sivulle päävalikkoon [Uusi linkki]”
- Klikkaa ”Luo sivu” -painiketta.
Nyt päävalikkoon lisäytyi linkki ”Tarjoukset” –sivulle, jonka sisältöä voit heti muokata viemällä hiiri tekstin päälle ja klikkaamalla salamaikonia.
» Katso esimerkki
 |
| Alalinkin luominen. |
Nyt yritys haluaa toteuttaa vielä alalinkin ”Syksy 2008”.
- Klikkaa ”Sivujen hallinta” –välilehdeltä ”Uusi sisältösivu”
- Anna uudelle sisältösivulle nimeksi ”Syksy 2008”
- Sivun linkitys kohdassa valitse ”Lisää linkki sivulle päävalikkoon” vaihtoehto ja pudotusvalikosta kohta ”[Tarjoukset] –linkin alalinkiksi”.
- Klikkaa ”Luo sivu” -painiketta
Nyt Tarjoukset –linkin alalinkiksi lisäytyi ”Syksy 2008”, jonka sisältöä voit heti muokata.
Esimerkki 2
Yritys on luonut uuden sisältösivun ”Henkilökunta”, jota ei ole kuitenkaan linkitetty päävalikkoon. Uuden sisältösivun luomisen yhteydessä on siis valittu vaihtoehto ”Älä linkitä sivua valikkoon”.
Nyt sivu ei näy ulkopuolisille, ellei sitä tavalla tai toisella linkitetä kotisivuille. Linkitys voidaan tehdä kahdella tavalla.
 |
| Linkin lisäys ruudussa voit valita linkin joko ulkopuoliselle sivulle (URL kenttään), tiedostoon (Valitse tiedosto) tai omien sivujesi sisältösivuun (Valitse sivu), kuten tässä esimerkissä. |
Tekstin sekaan
Voit tehdä tekstin joukkoon linkkejä ulkopuolisille sivustoille (esim. http://www.osoite.fi) tai luomillesi sisältösivuille.
Kirjoita ensin linkiksi haluamasi sana tai lause editoriin. Maalaa sana tai lause hiirellä ja valitse editorista linkki-ikoni. Ruudulle aukeaa pieni ikkuna, jonka URL -kenttään voit kirjoittaa haluamasi osoitteen (muodossa http://www.osoite.fi).
Mikäli haluat, että linkki osoittaa suoraan johonkin olemassa olevaan sisältösivuun, klikkaa "Valitse sivu" -painiketta. Tekstikenttä muuttuu pudotusvalikoksi, josta löytyy kaikki sivustosi sisältösivut ja valitsemasi ominaisuudet.
Jos haluat tehdä linkin tiedostoon (esimerkiksi Word-, Excel- tai PDF-tiedosto), klikkaa "Valitse tiedosto" -painiketta. Nyt ruudulle avautuu tiedostoselain, josta voit valita tiedoston, johon linkki osoittaa.
Paina lopuksi "OK" painiketta ja linkki lisäytyy editoriin.
 |
| Päävalikon muokkaus ja uuden linkin lisäys. |
Päävalikkoon
Jos et lisännyt sisältösivua päävalikkoon heti sisältösivun luomisen yhteydessä, voit tehdä linkityksen myös myöhemmin. Klikkaa päävalikon päälle ilmestyvää salamaikonia jolloin siirryt päävalikon hallintaan.
Klikkaa nyt vasemmalta ”Uusi linkki” –linkkiä. Oikealla puolelle aukeaa ”Linkin tiedot” –ruutu, johon voit kirjoittaa linkin nimen (”Henkilökunta”). Klikkaa ”Linkin kohde” –kentän perässä olevaa ”Listalta” –painiketta ja tekstikenttä muuttuu pudotusvalikoksi. Voit nyt tästä pudotusvalikosta valita haluamasi sisältösivun – tässä tapauksessa siis ”Henkilökunta” –sivun. Tallenna.
Voit vaihtaa linkkien järjestystä ”Siirrä ylös” ja ”Siirrä alas” –painikkeilla.
» Lue lisää päävalikon hallinnasta
Sisältösivukansiot
 |
| Uuden sisältökansion luonti. |
Sisältösivujen salasanasuojaus
Voit luoda sisältösivuille kansioita, jotka voivat olla joko julkisia tai salasanalla suojattuja. Luotuasi kansion, voit luoda uusia sisältösivuja valitsemaasi kansioon.
Selkokieliset osoitteet
Kansioiden avulla voit muodostaa kotisivuillesi selkokielisiä osoitteita, esim. www.yritys.fi/palvelut, pelkkien numeroiden sijaan. Valitse silloin uutta kansiota luodessa kohta "Näytä kansion ensimmäinen sisältösivu kansion etusivulla".
Sisältökansion luominen
Luo uusi sisältösivu valitsemalla yläreunan “Sivujen hallinta” -välilehdeltä kohta ”Sisältösivut”. Sisältösivut listan alta löydät kohdan ”Uusi kansio”, josta saat luotua uuden kansion.
Lisätietoa sisältökansioista:
» Kotisivukoulu: Selkokieliset osoitteet
|

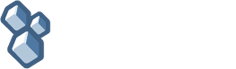




 Huom! Vältä suoraa tekstin liittämistä Wordistä tai muista tekstinkäsittelyohjelmista. Nämä ohjelmat sisältävät paljon erilaisia muotoiluja, jotka saattavat sekoittaa sivuja. Jos haluat poistaa ylimääräiset muotoilut onnistuu se tekstinmuokkaustilassa oikeanpuolimmaisesta ikonista.
Huom! Vältä suoraa tekstin liittämistä Wordistä tai muista tekstinkäsittelyohjelmista. Nämä ohjelmat sisältävät paljon erilaisia muotoiluja, jotka saattavat sekoittaa sivuja. Jos haluat poistaa ylimääräiset muotoilut onnistuu se tekstinmuokkaustilassa oikeanpuolimmaisesta ikonista.




