Sisällön muokkaus
Olemme uudistaneet kotisivujen sisällön muokkauksen
Olemme julkaisseet 8.12.2015 uuden tavan muokata kotisivujen sisältöä. Uusi sisällön muokkaus mahdollistaa entistä monipuolisemman sisällön muokkauksen. Voit lisätä erilaisia sisältökomponentteja joustavasti kotisivujesi sisältöalueelle, sivupalstoihin tai alapalkkiin.
Uusi tapa muokata sisältöä on automaattisesti käytössä kaikilla päivityksen jälkeen avatuilla kotisivuilla. Ennen 8.12.2015 avatuilla kotisivuilla käytetään vielä vanhaa sisällön muokkausta. Näille sivuille uusi sisällön muokkaus lisätään helmikuun 2016 aikana.
Alla olevat ohjeet koskevat uutta sisällön muokkausta.
Sivujen rakentaminen
Luo uusi sisältösivu valitsemalla yläreunan “Sivujen hallinta” –välilehdeltä ”Uusi sisältösivu”.
Sisällön muokkaukseen liittyvät komponentit löytyvät sivun oikean reunan valikosta. Saat lisättyä niitä sivuille raahaamalla ne haluamaasi kohtaan.
Voit lisätä sivulle erilaisia komponentteja, kuten otsikoita, tekstiä, kuvia sekä ulkopuolisia komponentteja, esimerkiksi YouTube -videoita tai GoogleMaps -kartan. Komponentteja voit lisätä sisältöalueen lisäksi nyt myös kotisivujesi sivupalstoihin tai alapalkkiin. Huom. komponentin lisääminen sivupalstoihin on mahdollista vain nostolaatikon sisään.
Pääset muokkaamaan komponentin sisältöä ja asetuksia joko klikkaamalla komponenttia tai ratasikonia. Komponenttien järjestystä voit muuttaa raahaamalla niitä hiiren oikea painike pohjassa komponentin yläreunaan ilmestyvän raahausalueen kohdalta. Komponentin saat poistettua klikkaamalla komponentin oikeassa reunassa olevaa ruksia.
Yleiset komponentit
- Otsikko
Otsikkokomponentin päällä on ikonit, joista pääset lihavoimaan ja kursivoimaan otsikkoa tai tekemään siitä linkin.
Komponentin asetuksista pääset määrittelemään otsikkotekstin tyylin, sijoittelun sekä mitat. Tyyleissä valittavanasi on ensimmäisen (H1), toisen (H2) tai kolmannen tason (H3) otsikko.
Otsikkojen tekstityylejä pääset muokkaamaan ulkoasun muokkauksessa, lue lisää ulkoasun muokkauksen ohjeista: Tekstityylit (http://www.kotisivukone.fi/asiakastuki/tekstityylit)
- Teksti
Tekstikomponentin päällä on ikonit, joista pääset lihavoimaan, kursivoimaan tai yliviivaamaan tekstiä. Voit lisätä tekstiin myös luettelon, lisätä tai vähentää sisennystä sekä tehdä tekstin sekaan linkin.
Komponentin asetuksista pääset määrittelemään sijoittelun sekä mitat. Tekstityyliä pääset muokkaamaan ulkoasun muokkauksessa, lue lisää ulkoasun muokkauksen ohjeista: Tekstityylit (http://www.kotisivukone.fi/asiakastuki/tekstityylit)
- Kuva
Voit selata ja valita kuvan suoraan tietokoneeltasi tai valita kuvan tiedostoselaimesta.
Kuvakomponentin asetuksista löydät työkalun, jonka avulla voit muokata kuvaa monipuolisesti. Asetuksista voit myös määritellä kuvan asemoinnin, koon ja kuvatekstin. Lisäksi voit valita myös kohdan “Avaa kuva lightbox-ikkunassa”, jolloin kuvaa klikkaamalla avautuu alkuperäisen kokoinen kuva lightbox-ikkunaan.
- Kuva ja teksti
Tällä komponentilla saat kuvan ja tekstin rinnakkain. Voit selata ja valita kuvan suoraan tietokoneeltasi tai valita kuvan tiedostoselaimesta.
 Rakenteelliset komponentit Rakenteelliset komponentit
- Palstat
Ratas-ikonista pääset komponentin asetuksiin valitsemaan haluatko palstoja 2,3 vai 4 rinnakkain. Palstoihin voit raahata komponentteja kohdista Yleiset komponentit tai Ulkopuoliset komponentit.
- Erotin
Tällä komponentilla saat kotisivuillesi vaakasuoran viivan erottelemaan kotisivujesi sisältöä. Ratas-ikonista pääset komponentin asetuksiin säätämään viivan väriä ja paksuutta.
- Taulukko
Taulukkokomponentilla voit rakentaa kotisivuillesi erilaisia taulukoita. Komponentin päällä on ikonit, joista pääset lihavoimaan, kursivoimaan tai yliviivaamaan taulukossa olevaa tekstiä. Taulukko-ikonista voit lisätä ja poistaa taulukon rivejä ja sarakkeita. Voit lisätä taulukkoon myös luettelon tai linkin. Ratas-ikonista pääset komponentin asetuksiin määrittelemään taulukon reunuksia ja rivien värierottelua.
- Painike
Painikekomponentilla voit luoda kotisivuillesi painikkeita. Painikkeen tyylin pääset valitsemaan komponentin asetuksista. Ensisijaisen ja toissijaisen painikkeen tyylit on määritelty ulkoasun muokkauksessa: Sivuston painikkeiden tyylit (http://www.kotisivukone.fi/asiakastuki/sivuston-yleiset-asetukset)
- Nostolaatikko
Voit lisätä nostolaatikkoja sivupaltoihin. Nostolaatikon asetuksista pääset määrittelemään nostolaatikon otsikkotekstin, määrittelemään ostikkotekstin näkyvyyden. Nostolaatikkoon voidaan määritellä eri ominaisuuksien sisältöjä komponentin asetuksien alasvetovalikosta. Nostolaatikoiden sisään voit raahata sisältökomponentteja kuten esimerkiksi tekstikomponentteja, karttoja tai kuvia.
- Tyhjä väli
Tällä komponentilla saat lisättyä pystysuunnassa tyhjää väliä komponenttien väliin. Komponentilla ei ole erillisiä asetuksia. Voit muuttaa tyhjän välin korkeutta viemällä riihen komponentin päälle ja siitä edelleen vaalean palkin päälle komponentin alareunassa. Pidä hiiren oikeaa näppäintä alhaalla ja vedä hiirellä alaspäin.
 Ulkopuoliset komponentit Ulkopuoliset komponentit
- YouTube-video
Komponentin avulla saat lisättyä kotisivuillesi YouTube-videoita. Määrittele komponentissa näytettävä Youtube-video komponentin asetuksista.
- Kartta
Komponentin avulla saat lisättyä kotisivuillesi GoogleMaps -kartan. Määrittele komponentissa näytettävä kartta komponentin asetuksista.
- Jakonapit
Komponentin avulla saat lisättyä kotisivuillesi sosiaalisen median jakopainikkeita. Komponentin asetuksista voit määritellä näytettävät jakonapit sekä niiden koot.
- Facebook like
Komponentin avulla saat lisätty kotisivuillesi Facebookin tykkää-painikkeen.
 Muut komponentit Muut komponentit
- HTML-koodi
Komponentin avulla saat lisättyä kotisivuillesi HTML-koodia. Emme suosittele lisäämään kotisivuille muita koodityyppejä kuten esimerkiksi javascriptia.
- WYSIWYG-editori
Komponentin avulla saat lisättyä kotisivuillesi tekstiä, kuvia, videoita, listauksia, perusmuotoisen taulukon sekä monia muita WYSIWYG-editorista tuttuja muotoiluja. Komponentti mahdollistaa myös HTML-koodin muokkaamisen.
Tekstin lisääminen ja muokkaaminen
 Lisää tekstikappale raahaamalla tekstikomponentti haluamaasi kohtaan oikean reunan komponenttivalikosta. Jos haluat tekstin useampaan palstaan rinnakkain valitse ensin “Palstat” komponentti, johon voit lisätä tekstikomponentteja. Lisää tekstikappale raahaamalla tekstikomponentti haluamaasi kohtaan oikean reunan komponenttivalikosta. Jos haluat tekstin useampaan palstaan rinnakkain valitse ensin “Palstat” komponentti, johon voit lisätä tekstikomponentteja.
Tekstin muokkaaminen onnistuu viemällä hiiri tekstin päälle ja klikkaamalla sitä. Käytössäsi on kevyet tekstin muotoiluun vaadittavat työkalut, kuten lihavointi, kursivointi, yliviivaus ja erilaiset listaukset. Voit tehdä tekstin sekaan myös linkkejä.
Asetuksista voit määritellä tekstin tasauksen vasemmalle, oikealle tai keskelle.
Uusia tekstikappaleita voit lisätä sivuillesi oikean reunan kohdasta “Yleiset komponentit”.
Huom! Vältä suoraa tekstin liittämistä Wordistä tai muista tekstinkäsittelyohjelmista. Nämä ohjelmat sisältävät paljon erilaisia muotoiluja, jotka saattavat sekoittaa sivuja.
Kuvan lisääminen
 Lisää kuva raahaamalla kuvakomponentti haluamaasi kohtaan oikean reunan komponenttivalikosta. Jos haluat kuvia useamman rinnakkain valitse ensin “Palstat” komponentti, johon voit lisätä kuvakomponentteja tai kuvaa ja tekstiä rinnakkain. Lisää kuva raahaamalla kuvakomponentti haluamaasi kohtaan oikean reunan komponenttivalikosta. Jos haluat kuvia useamman rinnakkain valitse ensin “Palstat” komponentti, johon voit lisätä kuvakomponentteja tai kuvaa ja tekstiä rinnakkain.
Kuvakomponenttiin voit lisätä kuvia suoraan tietokoneeltasi tai valita aiemmin lataamasi kuvan tiedostoselaimesta (http://www.kotisivukone.fi/asiakastuki/tiedostoselain).
Kuvakomponentin asetuksista löydät monipuolisen kuvankäsittelytyökalun. Työkalun avulla voit kääntää tai rajata kuvia, säätää niiden valaistusta ja värejä sekä lisätä kuviin tehosteita, kuten filttereitä ja kehyksiä. Asetuksista voit myös määritellä kuvan asemoinnin, koon ja kuvatekstin. Kuvan kokoa voit muuttaa myös kuvan oikeassa reunassa olevasta sinisestä pisteestä. Valitsemalla asetuksista kohdan “Avaa kuva lightbox-ikkunassa” kuvaa klikkaamalla avautuu alkuperäisen kokoinen kuva lightbox-ikkunaan.
Videon lisääminen
 Ulkopuolisista komponenteista löydät YouTube-video komponentin, jonka avulla saat lisättyä kotisivuillesi videoita. Raahaa komponentti haluamaasi kohtaan oikean reunan komponenttivalikosta ja määrittele komponentin asetuksista komponentissa näytettävä Youtube-video kirjoittamalla Youtube-videon osoite. Osoitteen kirjoittamisen jälkeen näet videon muut asetukset kuten esimerkiksi asemointi ja videon koko. Ulkopuolisista komponenteista löydät YouTube-video komponentin, jonka avulla saat lisättyä kotisivuillesi videoita. Raahaa komponentti haluamaasi kohtaan oikean reunan komponenttivalikosta ja määrittele komponentin asetuksista komponentissa näytettävä Youtube-video kirjoittamalla Youtube-videon osoite. Osoitteen kirjoittamisen jälkeen näet videon muut asetukset kuten esimerkiksi asemointi ja videon koko.
Kartan lisääminen
 Karttakomponentilla saat lisättyä kotisivuillesi Google Maps –kartan. Raahaa komponentti haluamaasi kohtaan oikean reunan komponenttivalikosta. Syötä osoite osoitekenttään komponentin asetuksissa. Voit myös määritellä haluatko näytettäväksi kartta-, satelliitte- vai hybridinäkymän. Lisäksi asetuksista voit määritellä kartan tasauksen vasemmalle, keskelle tai oikealle. Karttakomponentilla saat lisättyä kotisivuillesi Google Maps –kartan. Raahaa komponentti haluamaasi kohtaan oikean reunan komponenttivalikosta. Syötä osoite osoitekenttään komponentin asetuksissa. Voit myös määritellä haluatko näytettäväksi kartta-, satelliitte- vai hybridinäkymän. Lisäksi asetuksista voit määritellä kartan tasauksen vasemmalle, keskelle tai oikealle.
Linkin lisääminen
 Linkin lisäys ruudussa voit valita linkin joko ulkopuoliselle sivulle (URL kenttään), tiedostoon tai omien sivujesi sisältösivuun (Valitse sivu). Linkin lisäys ruudussa voit valita linkin joko ulkopuoliselle sivulle (URL kenttään), tiedostoon tai omien sivujesi sisältösivuun (Valitse sivu).
- Linkki ulkopuoliselle sivulle
Valitse ensin linkiksi haluamasi kuva, sana tai lause ja valitse linkki-ikoni. Klikkaa "Lisää linkki" valikkoa. Ruudulle aukeaa pieni ikkuna, jonka "Lisää linkki/osoite" -kenttään voit kirjoittaa haluamasi osoitteen (muodossa http://www.osoite.fi tai www.osoite.fi).
- Linkki sisältösivuun
Mikäli haluat, että linkki osoittaa suoraan johonkin olemassa olevaan sisältösivuun, klikkaa "Valitse listalta" -painiketta. Tekstikenttä muuttuu pudotusvalikoksi, josta löytyy kaikki sivustosi sisältösivut ja valitsemasi ominaisuudet.
- Sähköpostiosoitteen linkittäminen
Sähköpostiosoitteen saat linkiksi kirjoittamalla linkki-ikkunan "Lisää linkki/osoite" -kenttään sähköpostiosoitteen.
Laittamalla ruksin kohtaan "Avaa linkki uudessa ikkunassa" Internet-selain avaa linkin kohteelle uuden ikkunan tai välilehden ja sivusi jäävät auki taustalle.
Paina lopuksi "Lisää" -painiketta.
Klikkaamalla linkkiä hallintatilassa ilmestyy valikko, josta pääset joko muokkaamaan linkkiä tai poistamaan sen.
|

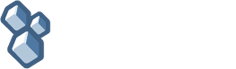


 Rakenteelliset komponentit
Rakenteelliset komponentit Ulkopuoliset komponentit
Ulkopuoliset komponentit Muut komponentit
Muut komponentit Lisää tekstikappale raahaamalla tekstikomponentti haluamaasi kohtaan oikean reunan komponenttivalikosta. Jos haluat tekstin useampaan palstaan rinnakkain valitse ensin “Palstat” komponentti, johon voit lisätä tekstikomponentteja.
Lisää tekstikappale raahaamalla tekstikomponentti haluamaasi kohtaan oikean reunan komponenttivalikosta. Jos haluat tekstin useampaan palstaan rinnakkain valitse ensin “Palstat” komponentti, johon voit lisätä tekstikomponentteja. Lisää kuva raahaamalla kuvakomponentti haluamaasi kohtaan oikean reunan komponenttivalikosta. Jos haluat kuvia useamman rinnakkain valitse ensin “Palstat” komponentti, johon voit lisätä kuvakomponentteja tai kuvaa ja tekstiä rinnakkain.
Lisää kuva raahaamalla kuvakomponentti haluamaasi kohtaan oikean reunan komponenttivalikosta. Jos haluat kuvia useamman rinnakkain valitse ensin “Palstat” komponentti, johon voit lisätä kuvakomponentteja tai kuvaa ja tekstiä rinnakkain. Ulkopuolisista komponenteista löydät YouTube-video komponentin, jonka avulla saat lisättyä kotisivuillesi videoita. Raahaa komponentti haluamaasi kohtaan oikean reunan komponenttivalikosta ja määrittele komponentin asetuksista komponentissa näytettävä Youtube-video kirjoittamalla Youtube-videon osoite. Osoitteen kirjoittamisen jälkeen näet videon muut asetukset kuten esimerkiksi asemointi ja videon koko.
Ulkopuolisista komponenteista löydät YouTube-video komponentin, jonka avulla saat lisättyä kotisivuillesi videoita. Raahaa komponentti haluamaasi kohtaan oikean reunan komponenttivalikosta ja määrittele komponentin asetuksista komponentissa näytettävä Youtube-video kirjoittamalla Youtube-videon osoite. Osoitteen kirjoittamisen jälkeen näet videon muut asetukset kuten esimerkiksi asemointi ja videon koko. Karttakomponentilla saat lisättyä kotisivuillesi Google Maps –kartan. Raahaa komponentti haluamaasi kohtaan oikean reunan komponenttivalikosta. Syötä osoite osoitekenttään komponentin asetuksissa. Voit myös määritellä haluatko näytettäväksi kartta-, satelliitte- vai hybridinäkymän. Lisäksi asetuksista voit määritellä kartan tasauksen vasemmalle, keskelle tai oikealle.
Karttakomponentilla saat lisättyä kotisivuillesi Google Maps –kartan. Raahaa komponentti haluamaasi kohtaan oikean reunan komponenttivalikosta. Syötä osoite osoitekenttään komponentin asetuksissa. Voit myös määritellä haluatko näytettäväksi kartta-, satelliitte- vai hybridinäkymän. Lisäksi asetuksista voit määritellä kartan tasauksen vasemmalle, keskelle tai oikealle. Linkin lisäys ruudussa voit valita linkin joko ulkopuoliselle sivulle (URL kenttään), tiedostoon tai omien sivujesi sisältösivuun (Valitse sivu).
Linkin lisäys ruudussa voit valita linkin joko ulkopuoliselle sivulle (URL kenttään), tiedostoon tai omien sivujesi sisältösivuun (Valitse sivu).